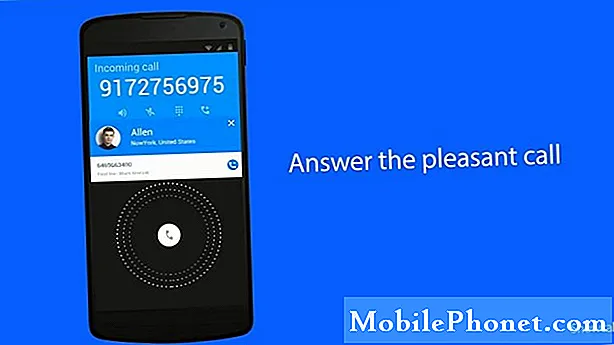Innehåll
- Så här startar du om din Galaxy J7 i säkert läge
- Så här torkar du cachepartition på din Samsung Galaxy J7
- Hur man slår på / stänger av Samsung Galaxy J7 stöldskyddsfunktion
- Så här gör du fabriksåterställning på din Samsung Galaxy J7
- Så här startar du din Galaxy J7 i återställningsläge och gör Master Reset
Att starta upp din #Samsung Galaxy # J7 i säkert läge är en av procedurerna du borde veta eftersom det hjälper dig att felsöka nästan alla problem du kan stöta på. Det är inte en fix i sig utan ett mycket användbart verktyg för att avgöra om problemet orsakas av en app från tredje part eller inte. Du bör fortfarande kunna använda din enhet normalt även i det här läget, så om problemet inte uppstår när du är i det och om du fortfarande inte har tillräckligt med tid för att felsöka, fortsätt sedan använda din telefon med alla tredje- partyappar inaktiverade.

Så här startar du om din Galaxy J7 i säkert läge
Bara för att göra saker raka här, startar inte telefonen i säkert läge inte problemet, även om det kanske inte inträffar när enheten är i det här läget. Om du gör detta inaktiveras tillfälligt alla tredjepartsappar och andra tredjepartselement. Om problemet orsakas av en av dessa saker inträffar det inte när telefonen är i det här läget.
Bortsett från säkert läge kallas det också "diagnostiskt tillstånd" eftersom du kan göra alla möjliga felsökningar medan du får fortsätta använda telefonen normalt. När telefonen startar upp i det här läget laddas bara inbyggda appar och tjänster. Det kan dock ge intryck av att problemet är löst, särskilt om det orsakas av en app från tredje part, men när telefonen startas upp i normalt läge, händer samma sak.
Här är stegen om hur du startar om enheten i felsäkert läge ...
- Stäng av enheten.
- Håll ned strömbrytaren förbi skärmen med enhetsnamnet.
- När ”SAMSUNG” visas på skärmen släpper du strömbrytaren.
- Omedelbart efter att du släppt strömbrytaren, tryck och håll ned volym ned-knappen.
- Fortsätt att hålla volym ned-knappen tills enheten har startat om.
- Säkert läge visas längst ned till vänster på skärmen.
- Släpp volym ned-knappen när du ser ”Säkert läge”.
Vi föreslår att när du startar din Galaxy J7 i det här läget fortsätter du att använda den normalt eller försöker utlösa problemet för att veta om det fortfarande inträffar och i så fall kanske du står inför ett firmwareproblem. Men om problemet inte dyker upp i det här läget betyder det att en eller några av tredjepartsapparna orsakar problemet. Hitta den skyldige och avinstallera den.
Så här torkar du cachepartition på din Samsung Galaxy J7
Denna procedur tar bort alla cachar som skapats av systemet som sparas i cachekatalogen. Du har inte tillgång till enskilda cacheminnen, men även om du har det kommer du inte att kunna avgöra vilket cache är för vilket. Medan det raderar dem, vad som verkligen händer är att de ersätts med nya.
Det finns tillfällen när systemcacherna skadas på grund av vissa faktorer som måste genomgå i din enhet. Till exempel har firmwareuppdateringar högre tendenser till korrupta cachar och data men bortsett från det gör de automatiskt vissa cachar föråldrade. Så den nya firmware måste skapa nya cachar som är helt kompatibla med det nya systemet.
Oroa dig inte, ingen av dina filer och data kommer att raderas om du gjorde det här ...
- Stäng av enheten.
- Håll ned volym upp-knappen och hem-tangenten och håll sedan ned strömbrytaren.
- När enhetens logotypskärm visas släpper du bara strömbrytaren
- När Android-logotypen visas släpper du alla knappar (”Installera systemuppdatering” visas i cirka 30 - 60 sekunder innan du visar alternativet för Android-systemåterställningsmenyn).
- Tryck på Volym ned-tangenten flera gånger för att markera "torka cachepartition."
- Tryck på strömbrytaren för att välja.
- Tryck på Volym ned-knappen för att markera 'ja' och tryck på strömbrytaren för att välja.
- När rensningscachepartitionen är klar markeras ”Starta om systemet nu”.
- Tryck på strömbrytaren för att starta om enheten.
Det kan ta lite mer tid att starta om telefonen efter det, så vänta tills den blir aktiv innan du fortsätter med felsökningen.
Hur man slår på / stänger av Samsung Galaxy J7 stöldskyddsfunktion
Det kallas en ”stöldskyddsfunktion” eftersom den låser alla från din telefon när den återställs medan den här funktionen är aktiverad. Användaren måste känna till rätt Gmail-ID och dess lösenord som du använde när du först konfigurerade det. Utan det är det nästan omöjligt att komma åt telefonen efter en huvudåterställning.
Det som är bra med den här funktionen är att det är väldigt enkelt att installera. När du ställer in telefonen för första gången behöver du faktiskt inte aktivera den proaktivt eftersom det ögonblicket du loggar in ditt Google-ID och aktiverar ett av skärmlåsen kommer den här funktionen automatiskt att spela. Hur man aktiverar stöldskydd
- Om ett Google-ID redan har ställts in (t.ex. e-post, Play-butik, Chrome, etc.) och en PIN-kod, lösenord eller fingeravtryckslås har aktiverats har stöldskydd aktiverats automatiskt.
- Om ett Google-ID inte har ställts in, se E-postkonton. Efter inloggning på ett Google-ID måste en PIN-kod, lösenord eller fingeravtryckslås ställas in för att aktivera stöldskydd.
Hur man stänger av stöldskydd
För att stänga av stöldskyddet på enheten måste du logga ut från ditt Google-ID på enheten och välja att inte logga in med ett Google-ID i några Google-tjänster. När du har loggat in med ett Google-ID på någon tjänst och ställt in en PIN-kod, lösenord eller fingeravtryckslås aktiverar du automatiskt stöldskydd. Så här loggar du ut från ditt Google-ID:
- Tryck på ikonen Appar på hemskärmen.
- Tryck på Inställningar.
- Tryck på Konton.
- Tryck på Google.
- Tryck på din e-postadress för Google ID. Om du har flera kontokonfigurationer måste du upprepa dessa steg för varje konto.
- Tryck på Mer.
- Tryck på Ta bort konto.
- Tryck på Ta bort konto.
Du måste göra den här proceduren innan du faktiskt gör huvudåterställningen så att du inte låses ur telefonen. Även om vi förstår att du känner till ditt Google-ID och lösenord föreslår vi fortfarande att du inaktiverar stöldskydd före en återställning bara för att vara säker.
Så här gör du fabriksåterställning på din Samsung Galaxy J7
En fabriksåterställning är när du återställer telefonen till fabriksinställningarna via menyn Inställningar. Även om vi föreslår att du stänger av stöldskyddsfunktionen före en återställning spelar det ingen roll om du har inaktiverat den eller inte när du gör det här.
Fabriksåterställningsskyddet (FRP) kommer inte att träda i kraft om återställningen görs genom inställningarna, eftersom du uppenbarligen redan har tillgång till telefonen före återställningen. Det antas att du är ägaren och att du bara återställer din telefon på grund av vissa problem.
- Säkerhetskopiera data i internminnet.
- Tryck på ikonen Appar på hemskärmen.
- Tryck på Inställningar.
- Tryck på Säkerhetskopiera och återställ.
- Om så önskas trycker du på Säkerhetskopiera mina data för att flytta reglaget till PÅ eller AV.
- Tryck på Återställ om du vill flytta reglaget till PÅ eller AV.
- Tryck på Återställ fabriksdata.
- Tryck på Återställ enhet.
- Om du har aktiverat skärmlåset, ange din PIN-kod eller lösenord.
- Tryck på Fortsätt.
- Tryck på Ta bort alla.
Vi rekommenderar att du återställer telefonen på detta sätt om problemet inte är så allvarligt. det är säkert och det är lättare att göra än nästa.
Så här startar du din Galaxy J7 i återställningsläge och gör Master Reset
Detta är ett annat sätt att återställa din enhet. Precis som tidigare återställningsförfarande raderar alla dina personliga filer och data inklusive inställningarna i din telefon som inte är originalkonfigurationen. Så du kan säkerhetskopiera dina filer och data bättre innan du gör det här. Bortsett från det måste du också inaktivera stöldskyddsfunktionen på din telefon, särskilt om du inte har en aning om vad ditt Google-ID och lösenord är för att du kommer att vara låst utanför din enhet och det är omöjligt att återfå åtkomst.
- Säkerhetskopiera data i internminnet. Om du har loggat in på ett Google-konto på enheten har du aktiverat stöldskydd och behöver dina Google-uppgifter för att slutföra huvudåterställningen.
- Stäng av enheten.
- Håll ned volym upp-knappen och hem-tangenten och håll sedan ned strömbrytaren.
- När enhetens logotypskärm visas släpper du bara strömbrytaren
- När Android-logotypen visas släpper du alla knappar (”Installera systemuppdatering” visas i cirka 30 - 60 sekunder innan du visar alternativet för Android-systemåterställningsmenyn).
- Tryck på Volym ned-knappen flera gånger för att markera ”torka data / fabriksåterställning.”
- Tryck på strömbrytaren för att välja.
- Tryck på volym ned-knappen tills ”Ja - ta bort all användardata” är markerad.
- Tryck på strömbrytaren för att välja och starta huvudåterställningen.
- När huvudåterställningen är klar markeras ”Starta om systemet nu”.
- Tryck på strömbrytaren för att starta om enheten.
Denna procedur kommer att formatera om både cacheminnet och datapartitionerna, så om problemet orsakas av saknade, föråldrade eller korrupta cacheminnor eller data bör denna procedur kunna åtgärda det. Faktum är att nästan alla problem, så länge det inte är maskinvarurelaterat, kan åtgärdas genom denna återställning, så det är absolut nödvändigt att du vet hur du gör det.
ANSLUTA MED OSS
Vi är alltid öppna för dina problem, frågor och förslag, så kontakta oss gärna genom att fylla i det här formuläret. Detta är en kostnadsfri tjänst som vi erbjuder och vi debiterar dig inte ett öre för det. Men observera att vi får hundratals e-postmeddelanden varje dag och det är omöjligt för oss att svara på var och en av dem. Men var säker på att vi läser varje meddelande vi får. För dem som vi har hjälpt kan du sprida ordet genom att dela våra inlägg till dina vänner eller genom att helt enkelt gilla vår Facebook- och Google+ sida eller följa oss på Twitter.