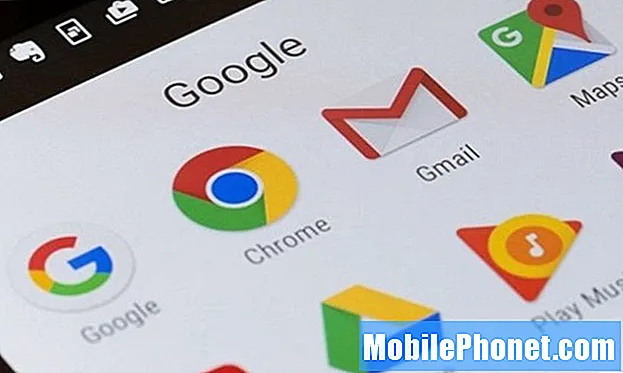
Dessa Google Chrome-tips och tricks kommer att ladda din webbupplevelse på din telefon eller surfplatta. Googles webbläsare är förinstallerad på nästan alla Android-enheter och miljontals människor använder den varje dag. Google Chrome har mycket att erbjuda, men du kan göra det ännu bättre med vår hjälp.
Medan appen har fått massor av nya funktioner under de senaste åren, gömmer sig många av dessa funktioner eller kontroller tydligt. Om du vet var du ska leta eller vad du ska ändra blir Google Chrome bättre.
Vissa funktioner måste du aktivera, och andra väntar bara på att du ska upptäcka. Vi visar hur du flyttar URL-adressfältet till botten för enkel åtkomst, byter flik snabbare, laddar ner en webbsida för att se senare och andra användbara tips.

15 tips och tricks för Google Chrome för mobilen
- Flytta Chrome adressfält längst ner på skärmen
- Byt flikar snabbare
- Ställ frågor eller sök direkt från adressfältet
- Aktivera mörkt läge
- Dölj rekommenderade popup-popup-artiklar
- Kopiera och dela snabbt en URL eller adress
- Komplettera Chrome med läsarläge
- Lägg till / ta bort hemknappen från Chrome
- Gör webbsidans laddningstider snabbare
- Klicka på ord, e-post, siffror och mer
- Dra ner för att uppdatera sidan
- Spara webbsidor som en PDF
- Få integritet med inkognitoläge
- Blockera ljud och webbplatser i Chrome
- Ladda ner en webbsida när du är tillbaka online
1. Flytta Google Chromes adressfält längst ner på skärmen
Att flytta Google Chrome-adressfältet till botten av skärmen är verkligen användbart, speciellt om du har en stor telefon.Detta gör det lättare att använda enhands, eller för de med små händer, och lägger till ett dolt men snyggt modernt användargränssnitt samtidigt.

För att börja, bara kopiera och klistra in (eller skriv)krom: // flaggor / # aktivera-krom-hem i adressfältet, tryck på det markerade Chrome Home-alternativ och välj Gör det möjligt. Rulla sedan ner lite längre och aktiveraflaggor / # aktivera-krom-hem-modern-layoutoch starta sedan om Chrome-webbläsaren två gånger enligt instruktionerna på skärmen. Klicka här för en mer detaljerad uppsättning instruktioner.
Nu kan du enkelt använda Chrome med en hand och dina bokmärken och adressfält är lättare att nå.
2. Byt flikar snabbare medan du surfar
När du tittar på webben och har mer än en flik öppen trycker du vanligtvis på den lilla fyrkantiga "flikar" -knappen för att växla mellan dina bläddringsflikar. Det finns dock två snabbare sätt att göra detta.

Svep uppåt för att snabbt ändra flikar
Svep först över adressfältet med fingret (där du skriver webbplatsens namn) för att snabbt växla mellan flikar. Visste du inte att du kunde göra det, eller hur? Varsågod. I grund och botten kan du svepa genom webbläsarens flikar precis som du gör dina hemskärmar.
Eller svep nedåt i adressfältet för att omedelbart se en Rolodex-layout för alla dina fönster och webbsidor som för närvarande är öppna. Tryck på den du vill visa.
3. Sök eller ställ frågor i adressfältet
Du använder antagligen adressfältet för att skriva in dina favoritwebbplatser eller skriv www.google.com för att navigera till Google. Gör sedan din Google-sökning. Visste du att du inte behöver göra något av det?

Rätt inuti adressfältet skriver du en mattekvation, skriver hur vädret är eller ställer nästan alla andra frågor som du vanligtvis vill Google. Du behöver inte ens trycka på enter, svaret visas bara automatiskt. I grund och botten skriver du det i adressfältet om du är på en webbplats som läser något och har en fråga. Det finns inget behov av att öppna en annan sida eller göra något annat. Prova själv.
4. Aktivera mörkt läge
Ja, Google lade äntligen till ett mörkt läge eller nattläge i Google Chrome i april 2019, men det är inte aktiverat som standard. Gå helt enkelt till Meny> Inställningar> Teman och aktivera mörkt läge. Gör det bara redan.

Om du har en äldre enhet eller inte ser mörkt läge som ett alternativ kan vi fortfarande aktivera det. Kopiera och klistra in chrome: // flags # enable-android-night-mode i URL-adressfältet och tryck på enter. Ändra det här alternativet till det markerade rullgardinsfältet Aktiverad och starta om Chrome.
5. Dölj rekommenderade "artiklar för dig"
En rolig ny funktion i Google Chrome är de rekommenderade artiklarna som dyker upp automatiskt när du öppnar Chrome eller startar en ny flik. Och även om de är trevliga kanske vissa människor vill dölja dem och gå tillbaka till den rena avbrottsfria Google-upplevelsen. Här är hur.

Öppna Chrome på din telefon och kopiera denna URL:krom: // flaggor / # aktivera-ntp-fjärr-förslagoch slå stiga på. Kontrollera nu att rullgardinsmenyn har listat som "inaktiverad" och att du är redo. Öppna Chrome igen och njut av det rena utseendet.
6. Kopiera och dela snabbt en URL eller adress
Istället för att hitta delningsknappen och knacka på "Kopiera till urklipp" för att kopiera och klistra in eller dela en webbplatsadress, kommer du gärna att veta att det finns ett snabbare sätt. Tryck eller håll ned längst upp till höger i adressfältet och tryck sedan bara på kopieringsknappen. Eller välj menyknappen med tre punkter och tryck på markera alla för att kopiera en hel URL. Dela bara länken med vänner eller i en text eller e-post.

Om du är på en HTTPS-webbplats, tryck bara på den lilla låsikonen och tryck länge på URL-adressen för att kopiera hela webbadressen. Detta sparar några klick när du delar länkar eller gör något kopierings- / klistra-arbete.
Dessutom i adressfältstypenkrom: // flaggor och leta efter “URL-förslag på urklipps Urklipp”. Aktivera den här dolda funktionen, och nästa gång du kopierar en länk öppnar du bara Chrome och ser magin. Den kontrollerar automatiskt ditt urklipp och klistrar in eventuella webbplatslänkar åt dig. I grund och botten direkt öppna en webbplats som du kopierade någon annanstans på din telefon.
7. Komplettera Chrome med läsarläge
Vi vet att visning av webbplatser på en mobil enhet inte alltid är den bästa upplevelsen. Du ser annonser överallt, olika teckensnittsfärger eller -storlekar och videor som spelas upp automatiskt. Ibland finns det ingen standardstil eller format, vilket gör det svårt.
Du kan tvinga Google Chrome till läsarläge, som tar bort nästan allt för att ge en vacker barebonesupplevelse. Läsarläget dyker upp ibland automatiskt, men vi kan tvinga det hela tiden.
För att börja, kopiera och klistra in (eller skriv in) chrome: // flags / # reader-mode-heuristics i adressfältet och tryck på den markerade rutan. Som några av våra tidigare tips, aktivera Reader Mode Triggered. Om detta är för aggressivt, gå in igen och ändra det till "Med artikelstrukturerad markering". På det här sättet börjar läsarläget när det tror att du läser en artikel istället för hela tiden. Sidor laddas snabbare nu också.
8. Lägg till / ta bort hemknappen i Chrome
Under ett tag hade Chrome för mobil inte hemknappen som en dator och vi var tvungna att hacka den i webbläsaren. Dessa dagar, 2019, är det lätt tillgängligt för de flesta enheter. Här visar vi dig hur du lägger till eller tar bort hemknappen för dem som vill eller inte vill ha den.

Tillverkare inkluderar en valfri fil som kallas ChromeCustomizations APK. Den här lilla filen är det som ger Chrome hemknappen. Så du kanske redan har hemknappen. Om inte, prova det här.
Kopiera och klistra in chrome: // flags / # force-enable-startsida-knappen i Chrome, tryck på enter och välj "Enabled" i rullgardinsmenyn. Se till att du startar om Chrome några gånger för att ändringen ska visas.
Extra tips: Gå till Inställningar> Startsida> Öppna den här sidan och ställ in den så att den går till vilken webbplats du vill när du slår hem, istället för bara Google.
9. Överladdningstider för webbsida laddas på Chrome
Ingen gillar att vänta för alltid på att en webbplats ska laddas. Vi vill ha information och vi vill ha den snabbt. Tack och lov finns det ett sätt att överbelasta detta på Chrome för Android också.
Data Saver i Google Chrome är inget nytt, men 2016 lade Google till video i tekniken. I grund och botten komprimerar och optimerar dataspararen innehåll åt dig på distans. Levererar sedan snabbare samtidigt som du använder mindre av din månatliga dataplan. Detta gör att du surfar snabbare på webben och sparar pengar.
Öppna Chrome och tryck på menyknappen med tre punkter nära uppe till höger. Träffa inställningaroch slå på Datasparare.
10. Klicka på ord, e-post, telefonnummer och mer
Du har förmodligen gjort det tidigare och visste inte hur, eller du har använt Chrome tillräckligt länge för att känna till många tricks. Om du inte gör det, tryck på något ord för att omedelbart söka efter Google efter det ordet eller frasen. En popup visas längst ner på skärmen, där du kan svepa uppåt för mer information. Det här är bra för att lära dig information om ett ord eller få mer information om något som “Android” eller något annat du trycker på.

Det här är mycket snabbare än att trycka på 3-punktens inställningsknapp och söka efter den cirkulära uppdateringsknappen. Det är bara snabbare, lättare och vettigt. Ju mer du vet, eller hur?
12. Spara webbsidan som en PDF
Visste du att du kan spara hela webbsidor som en PDF om du vill? Det är också ganska enkelt. På så sätt kan du enkelt läsa den när du vill, även om du är offline. Gå till vilken webbsida som helst och använd Googles inbyggda delningsfunktion för att spara den som en PDF.
Klicka helt enkelt på menyknappen med 3 rader och välj "Dela". Härifrån väljer du det inbyggda utskriftsalternativet men ändrar det från en skrivare till en PDF. Spara sedan bara webbplatsens PDF-fil på din telefon för att läsa och dela den som du vill. Snyggt, eller hur?
13. Bläddra privat med inkognitoläge
Det förvånar mig fortfarande hur många människor inte känner till eller använder inkognitoläge på sin smartphone eller dator. När du använder inkognitoläge i Google Chrome spåras, sparas eller ses inte din webbaktivitet av någon. Oavsett om det handlar om en gåva under semestern, eller något som du tittar upp på Amazon hamnar inte i din "rekommenderade" lista i morgon.
Det finns dussintals skäl att surfa privat, för att inte tala om massor av säkerhetsfördelar. Så, tryck på 3-punktsmenyknappen och välj "Ny inkognitoflik". Detta öppnar ett privat fönster utan att avsluta vad du tidigare gjorde. Gör vad du vill med den sessionen och stäng den när du är klar.
14. Blockera ljud eller tysta en webbplats i Chrome
Det här nästa Google Chrome-tricket är ett som du absolut kommer att älska, speciellt om du hatar alla dessa auto-spelande annonser och sådant. Vi kan blockera ljud helt eller bara stänga av ljudet på specifika webbplatser, alla på Chrome för mobil.

Oavsett om du vill bli av med allt ljud eller bara stänga av några dåliga webbplatser så här. Öppna Chrome och gå till Inställningar> Webbplatsinställningar> Ljud. Du kan använda den stora växeln högst upp för att döda allt ljud eller lägga till specifika platser i listan genom att trycka på + -knappen för att lägga till ett undantag. Du kan också snabbt lägga till webbplatsen du för närvarande besöker i stängningslistan, om det behövs.
15. Ladda ner sidor när du är online
Sist men inte minst är ett sätt att ladda ner en webbsida när du är tillbaka online. Detta är särskilt användbart om du reser och har en hackig internetanslutning. Vi har alla sett att "Du är offline" inte kunde läsas in med den lilla Dinosaur-ikonen på skärmen. Det här är Google Chrome som säger att du inte har en stabil internetanslutning och att den inte kan ladda sidan. Istället för att ständigt försöka ladda om en sida och bli frustrerad, låt Chrome ladda ner webbsidan när du har en stabil anslutning.

Om du försöker ladda en webbsida och får meddelandet "Du är offline", tryck bara på den blå knappen "Ladda ner sidan senare" längst ner på skärmen. Nu hämtar Chrome direkt och automatiskt den specifika webbsidan så snart du har en internetanslutning. Det är klart och väntar nästa gång du letar efter det.
De är alla ganska hjälpsamma, eller hur? Ta dessa 15 Google Chrome-tips och tricks och surfa på nätet som ett proffs på din mobila enhet. Eller dela gärna dessa fusk med vänner och familj. Lämna oss en kommentar nedan med alla andra funktioner som du tycker är användbara.


