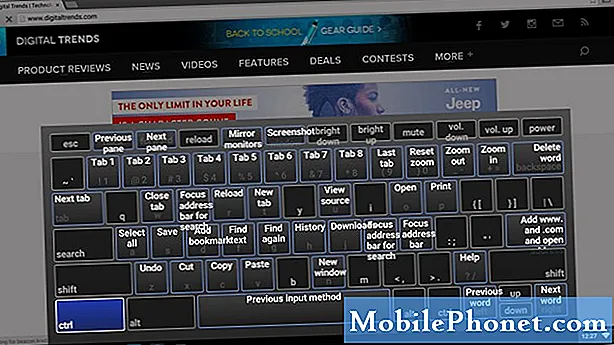
Chromebooks är inte ett nytt fenomen. Men plattformen har vuxit massivt sedan den först lanserades. Det är viktigt att notera att Chromebooks marknadsförs som en livskraftig ersättning för MacBooks och PC, och i många fall gör de jobbet bra. Detta beror på det faktum att Chromebooks körs på molnet och varje operation är smörjig. Google gör dock några ändringar på plattformen med introduktionen av Android-applikationer till systemet. Detta kommer att gå långt för att säkerställa att användarupplevelsen främjas på Chromebook.
Eftersom de flesta tjänster ännu inte har en app på Chromebook måste användare ibland förlita sig på webbappar. Vi ska diskutera en handfull tips och tricks på Chromebook som du kanske inte visste om tidigare. Detta ger dig en bättre förståelse för din Chromebook och hjälper dig att få ut det mesta av det.
Hur man använder Skype på en Chromebook
Medan Chromebooks levereras med Hangouts som standard, kanske inte alla kontakter du har kan använda Hangouts. Det är då appar som Skype kommer till nytta. Det finns dock ingen dedikerad Skype-app för Chromebook. Men tack och lov finns det också en lösning för detta. Du behöver helt enkelt gå över till webbläsaren och skriva in web.skype.com för att starta. Du kommer att bli ombedd att ange dina uppgifter och du kan fortsätta därifrån.
Tyvärr, på grund av bristen på korrekta plugins, kan Skype inte fungera normalt i Chrome-webbläsaren. Du behöver Windows-plugins, som naturligtvis inte är kompatibla med Chromebook. Så som det står, kommer du bara att kunna använda textmeddelanden på Skype, utan stöd för röst- eller videosamtal. Detta är en stor varning, vilket kan göra det mer sannolikt för kunder att byta tillbaka till Hangouts. Det är dock bra att veta att du kan få någon form av Skype att fungera på Chromebook, vilket annars inte var möjligt tidigare. Inte alla som använder Skype vill ringa video- eller röstsamtal. Var noga med att prova detta.
Så här får du gratis Google Drive Cloud Space upp till 100 GB på Chromebook
Google ger dig många fördelar för att bara köpa en Chromebook. Du får dock inte automatiskt belöningar för att köpa en Chromebook och du måste göra anspråk på dina belöningar från en dedikerad Google-sida. För att komma igång, gå över tillchromebook.com/goodies och kolla vilka godsaker du har i butiken för dig. Du hälsas på några godisar, inklusive gratis musik och filmer. Bläddra ner till Google Drive så ser du att det finns 100 GB lagringsutrymme på Google Drive som väntar på dig. Klicka på "Lös in erbjudande" för att få lagring. Lägg upp detta, du kommer att få en uppmaning som ber om ditt tillstånd att kontrollera Chromebook för kompatibilitet med det här nya erbjudandet. Klicka på ja så visas meddelandet "Victory", vilket tyder på att du har löst in 100 GB lagringsutrymme på Google Drive.
Tänk på att det kan ta ett tag för Google Drive att återspegla dessa ändringar på sina enheter, så se till att vara tålmodig om du inte ser det direkt. Det 100 GB lediga lagringsutrymmet kan vara en sken för Chrome OS-enheter med tanke på att det till att börja med inte har mycket intern lagring. Så om du nyligen fick en Chromebook och har varit besviken över det interna lagringsutrymmet på enheten, var noga med att lösa in ditt kostnadsfria lagringsutrymme.
Hur man tar en skärmdump på Chromebook
Medan Chromebook mestadels är beroende av molnet för att utföra vissa uppgifter, kan du utföra vissa uppgifter som att ta en skärmdump relativt enkelt. För att ta en skärmdump måste du i princip trycka på knappen med flera fönster på, mestadels på den övre delen av tangentbordet. Du måste hålla den här tangenten tillsammans med CTRL för att ta en skärmdump av din skärm.
På samma sätt kan du trycka på samma knapp + CTRL och Skift för att ta en delvis skärmdump av ditt fönster. Dessa kortkommandon kan vara till stor hjälp för kunder som är nya på Chrome OS-plattformen.
Hur man använder Dropbox på Chromebook
Du kan integrera din Dropbox-lagring med standardfilsystemet i Chrome OS. Detta kan uppnås genom att ladda ner en app från Chrome Web Store som heter "File System for Dropbox". Detta godkänns inte officiellt av Dropbox, även om det fungerar sömlöst. När du har gett det nödvändiga behörigheter öppnar du appen och klickar på "Montera". Du måste nu ange dina Dropbox-referenser för att komma igång. Appen kommer att be om dina behörigheter, när du har beviljat dem alla hittar du ditt Dropbox-lager på vänster sida av filhanteraren.
Så här ställer du in fjärrskrivbord på Chromebook
Att installera Chrome Remote Desktop är ganska enkelt på Chromebook. Med den här funktionen kan du ansluta valfri dator eller Mac till din Chromebook och använda den sömlöst. Allt du behöver är en Chrome-webbläsare på alla inblandade maskiner. Det är också obligatoriskt för alla webbläsare som kör samma Google-konto att den här funktionen fungerar. När du har hållit dessa förutsättningar i åtanke är det verkligen en ganska enkel process.
För det första måste du gå tillchrome.google.com/webstorepå PC eller Mac vill du ha fjärråtkomst. Sök här efter Chrome Remote Desktop och lägg till tillägget i webbläsaren. Det ger dig en snabb berättelse om behörigheterna, se till att klicka på "Lägg till". Nu ser du appen Remote Desktop på din Chrome-startskärm. Klicka på den så visas en uppmaning som ber dig godkänna processen, klicka på "Fortsätt". Lägg upp detta, du kommer till en annan sida som visar behörigheterna som krävs, klicka på "Tillåt åtkomst" här.
Nu måste du helt enkelt trycka på "Kom igång" under avsnittet Mina datorer, som kommer att omdirigera dig till en sida som hjälper dig att skapa en unik PIN-kod för fjärrskrivbordet. Åtkomst till fjärrskrivbordet från din Chromebook är väldigt enkelt efter detta. Du måste helt enkelt starta Remote Desktop från applistan på Chromebook, välj "Fortsätt" och "Tillåt åtkomst" som du gjorde i stegen ovan. Du kommer nu att bli ombedd att ange PIN-koden som du genererade tidigare för att få åtkomst till din PC eller Mac på distans. Efter dessa steg kommer du att kunna ansluta till din PC eller Mac som du använde den framför dig. Den här funktionen är bra om du reser hemifrån och vill kontrollera vissa aspekter av din Mac eller PC.
Vi kommer att få försäljningsprovision om du köper varor med våra länkar. Läs mer.

