
Innehåll
- Få åtkomst till alla växlar med tvåfingersdrag
- Aktivera Easy Mode
- Starta Google Nu snabbt
- Snabb åtkomst till vanliga inställningar
- Använd två appar samtidigt
- Kontrollera varningar utan att röra vid Galaxy S4
- Snabba upp Galaxy S4 Home-knappen
- Ladda upp Galaxy S4-tangentbordet
- Hitta en förlorad eller stulen Galaxy S4
- Styr Galaxy S4 med dina ögon
- Undvik dataöverskott
- Hover för mer information (Air View)
- Använd Samsung Galaxy S4 med handskar
- Blockera irriterande samtalare
- Bättre klingande musik och telefonsamtal
- Smarta varningar när du tar upp Galaxy S4
- Ta bilder med din röst
- Få bättre batterilivslängd för Samsung Galaxy S4
- Styr Galaxy S4 med rörelse
- Styr musik och samtal med hörlurar
- Stör inte för Galaxy S4
- Anslut en Xbox 360-kontroller och USB-lagring
- Anpassa Galaxy S4-låsskärmen
- Använd snabbt den bästa fotofunktionen
- Använd Galaxy S4 som en TV-fjärrkontroll
Samsung Galaxy S4 är värd för ett antal dolda funktioner som låser upp enhetens fulla potential. Dessa tips och tricks för Galaxy S5 kan hjälpa dig att göra mer utan att uppgradera till Galaxy S5.
Många av de bästa Galaxy S4-funktionerna är gömda djupt i menyer och bakom inställningar som även erfarna användare inte skulle knacka på. Denna Galaxy S4-guide visar dig hur du får ut mer av Galaxy S4 utan att köpa några Galaxy S4-tillbehör eller spendera pengar på Galaxy S4-appar.
Dessa dolda Galaxy S4-funktioner är inte undangömda bakom en hemlig knappkombination, men tack vare hur Samsung ställer in menyn är många av dem dolda bakom växlar och dolda djupt i inställningarna. Många användare kan tillbringa ett år med Galaxy S4 utan att hitta hälften av dessa inställningar, så vi har grävt djupt för att välja våra favoritinställningar så att du kan njuta av Galaxy S4 mer just nu.

Den väsentliga listan över dolda Samsung Galaxy S4-funktioner.
Det finns inget behov av att rota Galaxy S4 eller installera en anpassad ROM för att komma åt någon av dessa funktioner, men användare kan rota Galaxy S4 för åtkomst till andra funktioner och appar om de vill.
Dessa Samsung Galaxy S4-dolda funktioner är tillgängliga på alla versioner av enheten, men det kan finnas några små skillnader i funktionalitet.
Här är 25 svårt att hitta Galaxy S4-funktioner som Gotta Be Mobile-teamet avslöjat efter att ha använt Galaxy S4 i stor utsträckning den senaste månaden.
Få åtkomst till alla växlar med tvåfingersdrag
Samsung Galaxy S4 innehåller över ett dussin aviseringar för att snabbt ändra inställningar på Samsung Galaxy S4 utan att dyka in i inställningarna.
Med ett finger nedåt från meddelandecentret kan du svepa från sida till sida, men dra ner med två fingrar så får du tillgång till alla växlarna samtidigt.
Härifrån är det också möjligt att snabbt redigera aviseringar så att du kan ta bort dem du inte använder varje dag.
Aktivera Easy Mode
Om Samsung Galaxy S4 är din första smartphone är Easy-läget ett bra sätt att komma igång med din första smartphone. Detta förenklade användargränssnitt döljer vissa funktioner, men det tar inte mycket från den totala upplevelsen.
Vissa användare kommer också att uppskatta de större ikonerna i Easy-läge, som är lättare att se och trycka på.
Det är lätt att slå på och av Easy-läge, så du kan prova Easy Mode och sedan växla till Standard Mode när du är redo för mer.
Starta Google Nu snabbt
Google Now är en cool förutsägbar personlig assistent som kommer med alla nya Android-telefoner, men användare kan ha svårt att lansera den tack vare Samsung inklusive S-Voice på Galaxy S4.
För att snabbt starta Google Now, håll ner menyknappen på Samsung Galaxy S4 och den ska dyka upp, så att du kan söka med Google Nu och be telefonen att göra saker som du skulle göra med Siri.
Du måste aktivera Google Nu om det är första gången du använder det, så du kan behöva trycka på Google-fältet på startskärmen och följa anvisningarna för att aktivera Google Nu. Detta kombinerar sedan sök- och e-postdata från ditt Google-konto för att skicka information till dig när du behöver den.
Så småningom känner Google Now till ditt hem, arbete, favoritidrottslag och kommer att hämta reseplaner och påminna dig automatiskt. Det är lätt att anpassa vad det gör och inte visas så prova.
Snabb åtkomst till vanliga inställningar
Nu när du vet att det är möjligt att snabbt ändra inställningar med ett tryck på växlarna i aviseringslådan vill vi ta sakerna ett steg längre.
Ett långt tryck på någon av dessa växlar öppnar den sidan i inställningarna. Det här är bra för att snabbt para ihop en Bluetooth-enhet och ändra inställningar på de många inbyggda gest- och rörelsekontrollerna på Galaxy S4.
Detta fungerar i den lilla vyn med en rad och i den utökade gruppen av ikoner.
Använd två appar samtidigt
Samsung Galaxy S4 ger Multi Window-läge. Den här coola funktionen, även känd som Multi-View, är ett sätt att köra två appar på skärmen samtidigt. Detta gör det lättare att multitaska på Galaxy S4. Även om många av oss tycker att det här fungerar bäst för produktivitet när vi parar ihop med ett tangentbord är det möjligt att göra många saker.
- Titta på YouTube och kolla Twitter
- Surfa på nätet och anteckna
- Kontrollera e-post och Facebook samtidigt
- och många fler.
Transportörer kan begränsa vilka appar som visas i den här menyn, så inte alla kommer att se samma appar här. Inte alla appar fungerar, men urvalet är tillräckligt stort för att göra det till en värdefull underhållnings- och produktivitetsfunktion.
Kontrollera varningar utan att röra vid Galaxy S4
Samsung Galaxy S4 innehåller en funktion som gör det enkelt att kontrollera varningar och meddelanden utan att röra vid Galaxy S4.
Bege sig till Inställningar -> Min enhet -> Rörelser och gester-> Luftgest -> Snabbblick -> På.
När det här är på, flytta bara handen över skärmen medan enheten sover som vi visar i videon nedan.
Snabbblicksfunktionen slår på skärmen och visar;
- Ikoner från meddelandefältet
- Missade samtal
- Nya textmeddelanden
- Batteri-liv
- och aktuell tid.
Detta låter dig tyvärr inte trycka på någon av dessa för att hoppa in i apparna eller för att låsa upp Galaxy S4, men det visar vad som fick telefonen att surra eller ringa.
Snabba upp Galaxy S4 Home-knappen
Som standard är Samsung Galaxy S4-hemknappen lite långsam eftersom den väntar på att användare ska dubbelklicka och starta S-Voice. Om du inte planerar att använda S-Voice eller inte polan för att använda den från hemknappen, kommer att stänga av den här inställningen dramatiskt snabbare att gå från en app till startskärmen.
Öppna för att göra detta S-Voice genom att dubbelklicka på hemknappen. Tryck sedan på menyn och välj Inställningar. Avmarkera Öppna via hemnyckeln.
Videon ovan visar hur man gör detta och hastighetsskillnaden från att stänga av denna inställning. Användare kan fortfarande starta S-röst genom att knacka på S Voice-ikonen i applådan.
Ladda upp Galaxy S4-tangentbordet
Samsung Galaxy S4 levereras med Swiftkey, ett smart tangentbord som lär sig av vad du skriver för att leverera bättre förutsägbar text, men Samsung döljer de viktigaste inställningarna. Användare kan också flytta tangentbordet fritt runt skärmen. Kolla in det i aktion i videon nedan.
Följ dessa anvisningar om du vill aktivera förutsägbar text på Samsung Galaxy S4-tangentbordet och få det att lära av vad du skriver.
Öppna tangentbordet -> tryck länge på mikrofonen för Inställningar -> Tryck på förutsägbar text -> länk till dina konton.
Härifrån lär sig din skrivstil och dina vanliga fraser och ord.
Ett annat bra alternativ är att tryck länge på mikrofonen och välj sedan tangentbordsikonen längst till höger. Detta krymper tangentbordet och låter dig flytta det på skärmen. Ett annat långt tryck och sedan ett tryck på ikonen till vänster om den kommer att stänga av den här funktionen.
Hitta en förlorad eller stulen Galaxy S4
Samsung Galaxy S4 kommer snart att erbjuda en Lojack-funktion som låter användare betala en månadsavgift för att spåra en stulen Samsung Galaxy komplett med ett team av utbildade proffs, men användare som vill ha en gratis lösning som inkluderar att hitta en förlorad Galaxy S4 bör installera Lookout Mobile .
Lookout Mobile är en gratis app och tjänst som spårar, ljudvarningar och med en uppgradering rensar du telefonen. Det finns också en signalbländningsvarning som skickar en sista plats när batteriet tar slut.
Lookout Mobile är en gratis app som vi rekommenderar för alla Android-användare. Om din Samsung Galaxy S4 redan är förlorad eller stulen, försök installera Plan B för att spåra den efter det faktum.
Styr Galaxy S4 med dina ögon
Samsung Galaxy S4 innehåller flera funktioner som låter användare styra enheten med ögonen. När användarna väl har aktiverat kan de bläddra med ögonen eller luta, hålla skärmen på när de tittar på den och automatiskt pausa videor. Dessa funktioner fungerar inte i alla appar, men de är praktiska för många av de vanliga Samsung-apparna.
För att aktivera dessa inställningar, gå till Inställningar -> Min enhet -> Smart skärm ->
- Kontrollera Smart Stay
- Kontrollera Smart Paus
- och slå på Smart scroll och tryck sedan på texten för att välja fler alternativ.
Smart vistelse håller skärmen på när du tittar på den. Detta händer automatiskt i alla appar och är en fantastisk funktion. Smart paus pausar automatiskt vissa videor när du tittar bort, men den stöder inte alla videospelare. Med funktionen Smart scroll kan användare luta enheten eller huvudet för att bläddra i webbläsaren och några andra appar.
Undvik dataöverskott
Samsung Galaxy S4 innehåller en inbyggd dataskärm som kan spåra data som används och trycka på varningar för att spara pengar och använda data klokt.
För att kontrollera detta gå till Inställningar -> fliken Anslutningar -> Dataanvändning.
Härifrån är det möjligt att ställa in varningar och till och med en datagräns som stänger av mobildata när du når din gräns. Den här skärmen låter också användare se vilka appar som använder mest data.
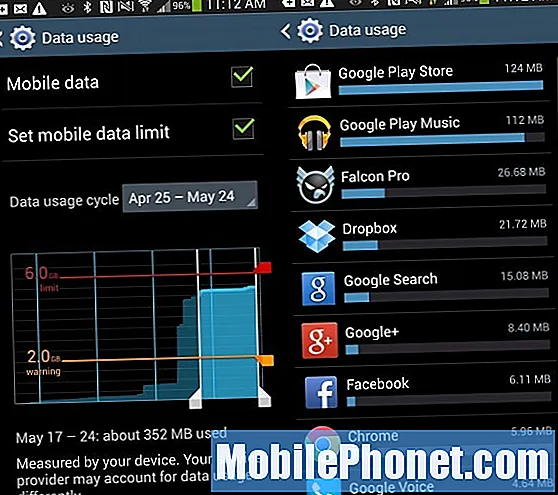
Ställ in en mobil datavarning på Samsung Galaxy S4 för att undvika överskott.
För användare på en delad dataplan är det värt att notera att detta bara spårar datanvändning på din telefon, inte på alla telefoner tillsammans.
Hover för mer information (Air View)
Samsung Galaxy S4 inkluderar Air View, en funktion som låter användare sväva fingret över en plats på skärmen för att se mer information.
För att aktivera detta, gå till Inställningar -> Fliken Min enhet -> Luftvy -> På. Klicka sedan på Air view för att se inställningarna och finjustera vad du vill att den ska göra.
Håll bara fingret över ett textmeddelande, ett foto i galleriet eller en plats i en video för att se mer information.
Använd Samsung Galaxy S4 med handskar
Samsung Galaxy S4-skärmen är tillräckligt känslig för att låta användare använda telefonen med handskar på, men funktionen är avstängd som standard.
För att ställa in detta, gå till Inställningar -> fliken Min enhet -> Skärm -> Högkänslighet -> På. Kolla in det i aktion nedan.
När detta är på kommer du att kunna använda Galaxy S4 med handskar på, men i våra tester fungerar det bäst med tunnare handskar. Tunga handskar vi skulle ha på oss när vi åkte skidor eller vandrade fungerade, men inte lika bra.
Blockera irriterande samtalare
Om du får irriterande telefonsamtal, samtal från en tidigare pojkvän eller flickvän eller någon du aldrig vill prata med, har Samsung Galaxy S4 ett avvisande läge som automatiskt blockerar samtal från specifika nummer.
Detta är ett utmärkt sätt att undvika en varning när en irriterande person eller ett företag försöker nå dig.
Öppna telefonapp -> tryck på Meny -> tryck på Samtalsinställningar -> Avvisa samtal.
Härifrån kan användare ställa in specifika nummer i Auto avvisa lista. En gång på listan kommer dessa nummer inte att ringa telefonen, men kommer fortfarande att gå till röstbrevlådan.
Bättre klingande musik och telefonsamtal
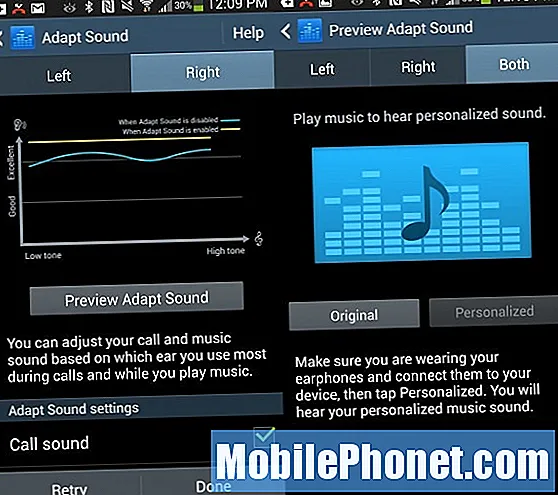
Finjustera Galaxy S4-ljudet med Adapt-ljud.
Slå på och ställa in Anpassa ljud för att anpassa Samsung Galaxy S4-ljudet till din hörsel. Den här korta installationssessionen identifierar hörselbrister och kompenserar genom att ändra ljudprofilen för samtal och musik så att den passar varje öra.
Gå till Inställningar -> fliken Min enhet -> Ljud -> Anpassa ljud -> följ anvisningarna.
Du behöver hörlurar för att ställa in detta, och efteråt kommer skillnaden att märkas mest med hörlurar, men det kan också göra skillnad för telefonsamtal utan dem, beroende på användare.
Smarta varningar när du tar upp Galaxy S4
Samsung Galaxy S4 har en nedgrävd inställning som gör att telefonen vibrerar när du tar upp den om det finns nya meddelanden. Det här är ett trevligt sätt att veta om du ska kolla din telefon eller om du kan kasta den i fickan.
För att aktivera detta, gå till Inställningar -> Min enhetsflik -> Rörelser och gester -> Rörelse -> Smart varning -> På.
Om du inte gillar det faktum att Samsung Galaxy S4 vibrerar varje gång du hämtar den, så är det också så du kan stänga av den här funktionen.
Ta bilder med din röst
Kameraprogrammet Samsung Galaxy S4 tillåter användare att ta bilder med ett röstkommando. Det här är praktiskt om Galaxy S4 är ansluten till ett stativ eller till och med om du lämnar den till någon som inte vet hur den ska användas.
För att aktivera detta, öppna kameran -> tryck på Meny -> tryck på Inställningar -> tryck på inställningskuggan -> bläddra till Röststyrning och slå på den.
När detta är inställt kan du säga Le, Ost, Fånga eller Skjut för att ta ett foto utan att röra vid Galaxy S4. Kolla in det i aktion i videon ovan.
Få bättre batterilivslängd för Samsung Galaxy S4
Samsung Galaxy S4 har ett energisparläge som automatiskt kan spara batteritid. Det här är inte något som alla användare behöver hela tiden, men det är ett relativt smärtfritt sätt att få bättre Galaxy S4-batteritid.
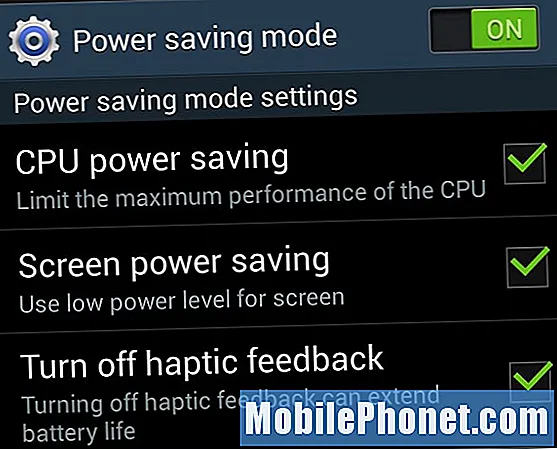
Aktivera energisparläge för bättre batterilivslängd för Galaxy S4.
För att göra detta, dra bara ner meddelandepanelen med två fingrar och tryck på Energisparläge.
Detta aktiverar automatiskt energisparläge, men om du vill anpassa det måste du trycka länge på den här funktionen. Här kan du se till att det inte påverkar skärmen, prestanda eller haptisk feedback. om en av dessa är viktig för dig.
Styr Galaxy S4 med rörelse
Samsung Galaxy S4 har en mängd sensorer som gör det möjligt att styra telefonen med gester och rörelse. Air Gesture är den mest imponerande uppsättningen funktioner som gör det möjligt för användare att styra telefonen genom att avstå från en hand ovanför den.
Videon ovan visar många av dessa funktioner, och nedan kan du lära dig hur du aktiverar Air View.
Gå till Inställningar -> Min enhetsflik -> Rörelser och gester -> Luftgest -> På. Tryck sedan på texten för att ändra de enskilda inställningarna.
Med detta kan du ta emot samtal med en våg, surfa på webben, foton, musik mer utan att röra vid Galaxy S4.
Styr musik och samtal med hörlurar
Med de medföljande Samsung Galaxy S4-hörlurarna kan användare styra musik och telefonsamtal med det lilla mikrofonområdet utan att ta Galaxy S4 ur fickan.

Använd Galaxy S4-hörlurarna för att styra musik och samtal.
Om du håller ned knappen öppnas S Voice, som berättar om alla aktuella meddelanden och låter dig utföra andra S Voice-åtgärder som att ringa ett samtal. Under ett samtal kommer knappen att läggas på. De övre knapparna styr volymen för samtal och musik.
När du lyssnar på musik pausar ett spår ett enda tryck på knappen. En annan tryckning kommer att börja spela den igen. Det är inte så smidigt som iPhone, men en mycket snabb dubbelknapp hoppar till nästa spår.
Stör inte för Galaxy S4
Samsung Galaxy S4 har ett blockeringsläge, vilket i huvudsak inte stör för Android.
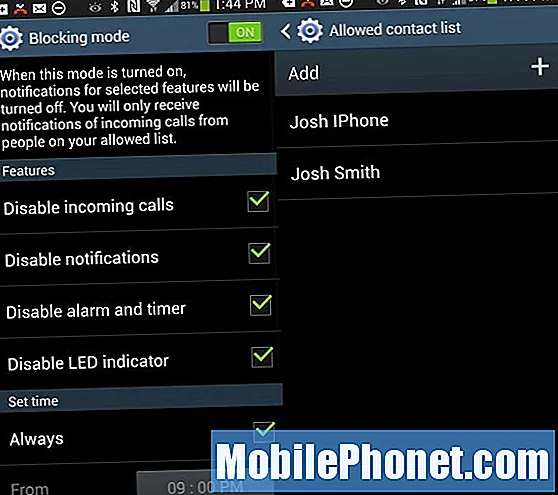
Blockeringsläge är i grund och botten Stör ej-läge för Android.
Blockeringsläget är nytt och förbättrat för Samsung Galaxy S4 komplett med alternativ för att starta och sluta vid en viss tidpunkt. Blockeringsläge på Samsung Galaxy S4 inkluderar också möjligheten att blockera;
- Inkommande samtal
- Meddelanden
- Larm och tid
- och inaktivera lysdioden.
Var och en av dessa alternativ är separata så att användarna kan välja och välja. Användare kan också ställa in tillåtna kontakter så att samtal går igenom. I våra testtexter kommer inte igenom dessa kontakter.
Anslut en Xbox 360-kontroller och USB-lagring
Samsung Galaxy S4 stöder användningen av styrenheter som den sladdade Xbox 360-styrenheten. En liten och prisvärd Micro USB till full storlek USB-kabel får denna magi att hända och stöder också användningen av en USB-enhet som extra lagring.
Köp en USB OTG-kabel, vi rekommenderar den här på Amazon och anslut den till Galaxy S4 och anslut sedan en sladdad Xbox 360-kontroller eller en USB-enhet.
Inte alla spel stöder externa kontroller, men det finns gott om. Även om det inte är lika bärbart som något som MOGA Pro-kontrollenheten som fälls ihop, är detta en lösning som är billigare för användare som redan har en trådbunden Xbox 360-kontroller runt.
Anpassa Galaxy S4-låsskärmen
Samsung Galaxy S4-låsskärmen kan anpassas med widgets och andra inställningar för att göra telefonen till din. Som standard har Galaxy S4 en livsledsagande text på låsskärmen och en liten klocka. Det här är allt för förändring.
För att komma igång, gå till Inställningar -> fliken Min enhet -> Låsskärm. Härifrån kan vi välja alternativ.
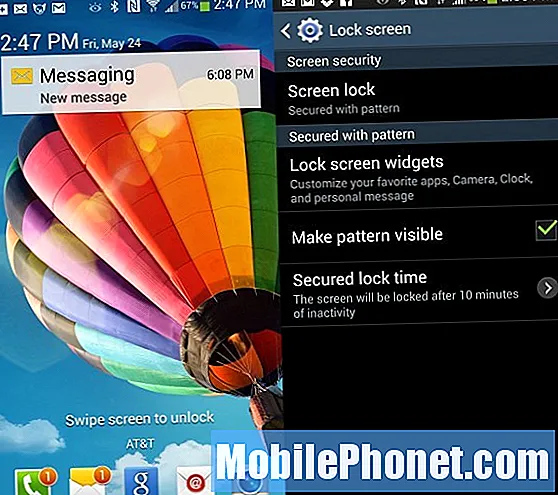
Anpassa Galaxy S4-låsskärmen.
Det är en bra idé att välja ett skärmlås just nu för att säkra Galaxy S4. I widgetmenyn Låsskärm nedanför kan du välja att se en klocka eller det personliga meddelandet och att anpassa meddelandet. Det är också här du kan aktivera genvägar till dina favoritappar.
Använd snabbt den bästa fotofunktionen
Bästa foto är Galaxy S4-kameraläge som tar åtta bilder snabbt, som i ett burst-läge och hjälper dig att ta och spara de bästa bilderna från en gruppbild eller en individ. Öppna kameraappen och tryck på Mode-knappen för att välja Best Shot.
Därefter trycker du på slutaren och tittar på när det tar 8 foton av motivet och lyfter fram det bästa. Detta är viktigt för att få bra bilder av barn och husdjur. Videon nedan visar den i aktion.
Det finns många andra lägen, som Bästa ansikte, som låter dig välja det bästa utseendet för varje person i gruppen och Radergummi, som låter dig ta bort någon från ett foto.
Använd Galaxy S4 som en TV-fjärrkontroll
Samsung Galaxy S4 har en IR-port och WatchOn-appen som gör Galaxy S4 till en universell fjärrkontroll som kan styra hela ditt vardagsrum och flera andra rum.
Att installera det är lika enkelt som att öppna WatchOn-appen i applådan och följa guiden för att lägga till dina enheter. Videon nedan visar var du ska lägga till fler enheter och ändra inställningar.
Möjligheten att snabbt titta på en visuellt tilltalande programguide och styra flera enheter och flera rum gör detta till en utmärkt funktion.


